After composing your message, select the dropdown menu next to the Send button.
Select Send later: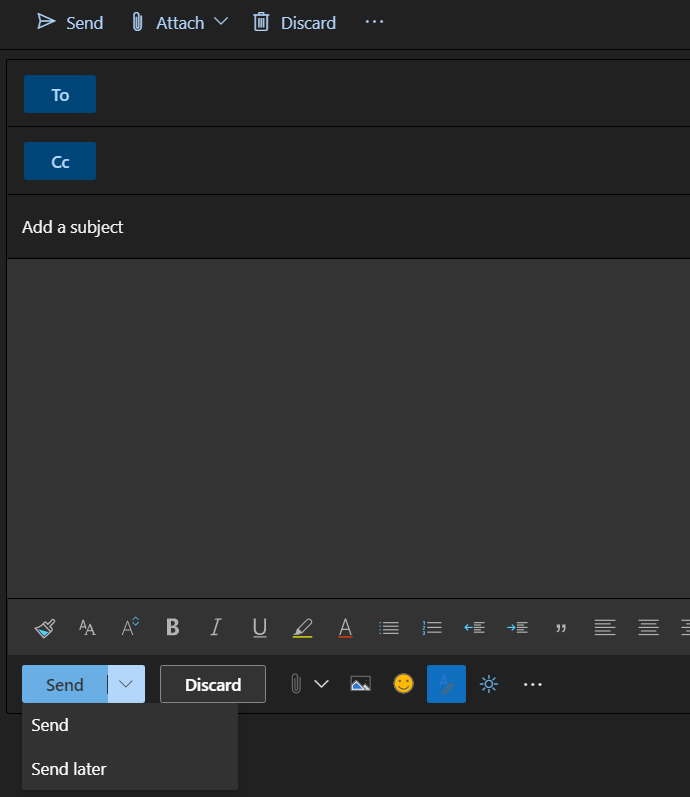
Select the date and time you'd like the email to be delivered and click Send.
NOTE: When using Outlook for Windows - the app must be open, and your laptop connected to the internet for the email to send. If not, it will send as soon as possible after the scheduled time.
This is different to Outlook on the web, which will send the email at the defined time regardless of whether Outlook is open or you are connected to the internet.